可以编辑FLV格式视频的视频编辑器有什么 可以编辑FLV格式视频的视频编辑器有哪些?
2023-04-04 09:07:31 来源: 百度经验
介绍一个操作简单的视频编辑器,可以对视频进行截取和合并,并且可以编辑FLV格式的视频。
 (相关资料图)
(相关资料图)
工具/原料
视频剪切合并器
方法/步骤
1
打开百度
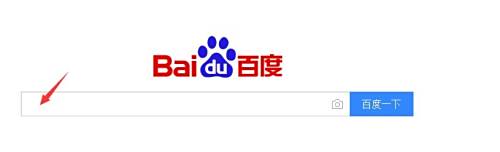
2
输入“视频剪切合并器”并找到下面这个点进去。
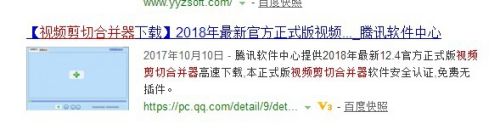
3
点击普通下载
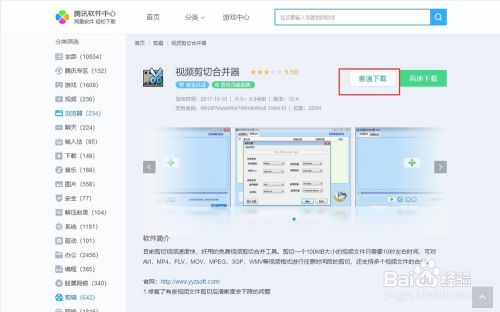
4
点击游览选择目录,然后点下载,要记住你所选择的路径位置。
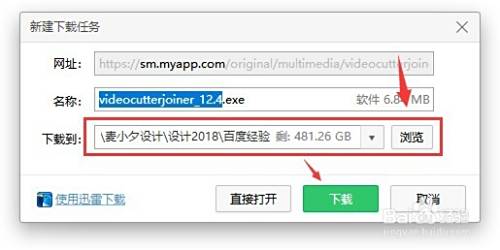
5
根据刚才的路径找到安装文件双击

6
点击下一步

7
点击游览,选择安装目录后继续下一步
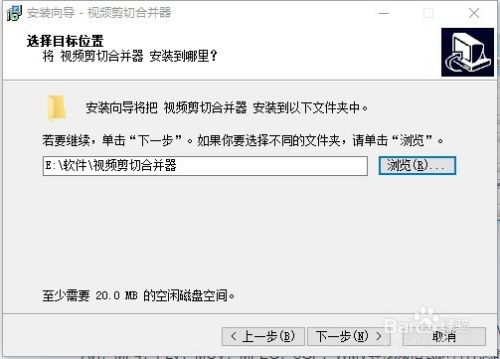
8
点击下一步
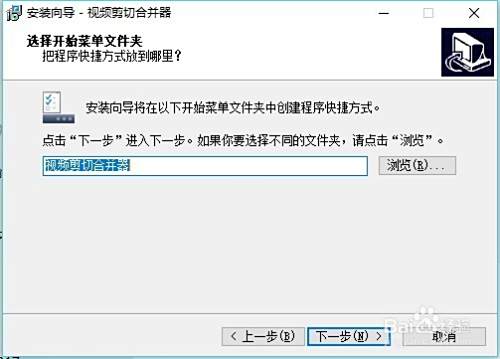
9
勾选创建桌面图标,点下一步
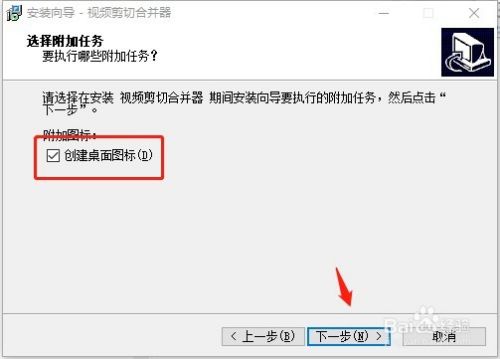
10
点击接受,点击下一步
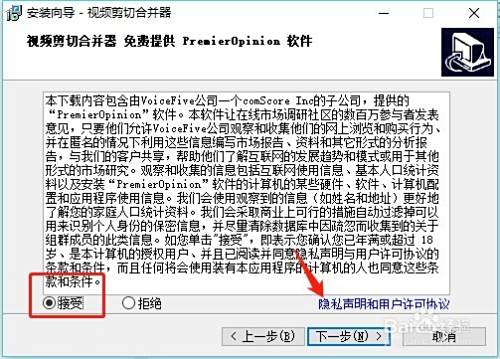
11
点击安装
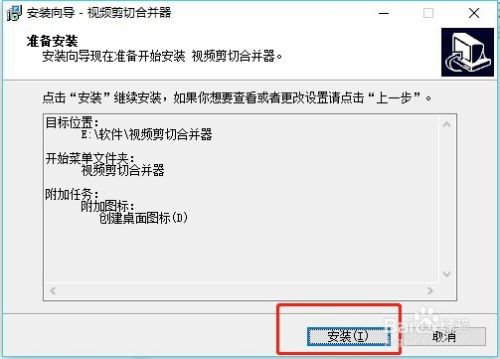
12
这个问卷可填可不填,直接退出。
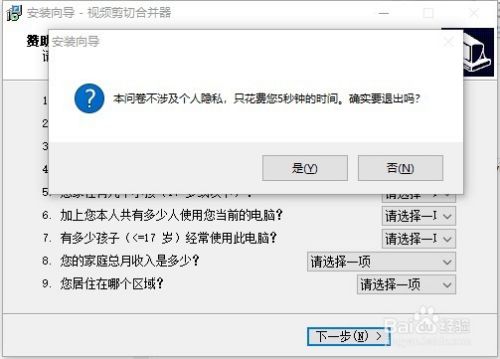
13
点击运行,点击完成,会自己跳出来。
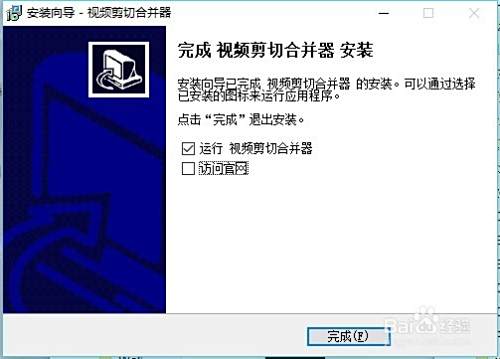
14
如果忘记点运行,就在桌面找这个图标双击打开

15
点击加号添加视频文件
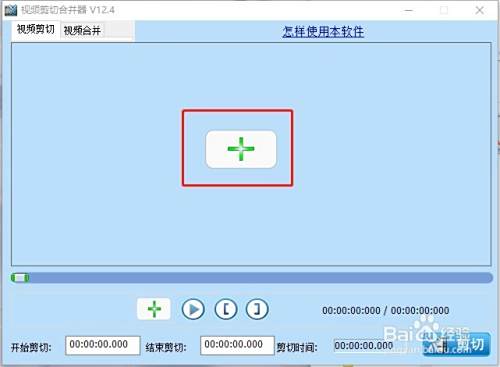
16
选择一个你要编辑的视频文件打开
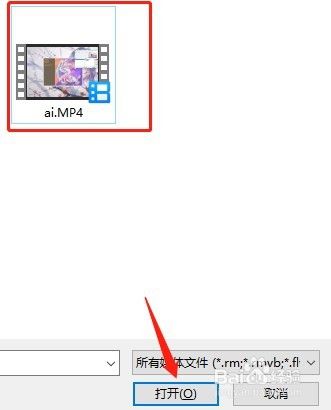
17
点击播放按钮可以一边播放一边查阅播放时间,在下方设置你要的起始位置和结束位置,然后点击剪切
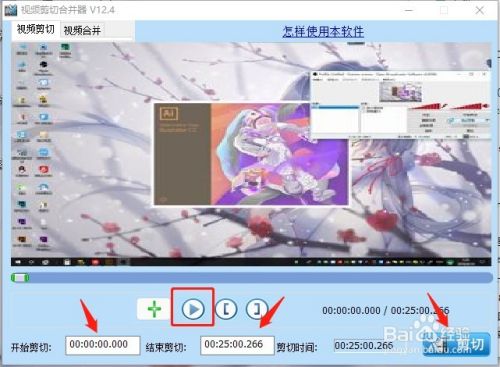
18
在游览选择要放置的目录,然后点开始剪切
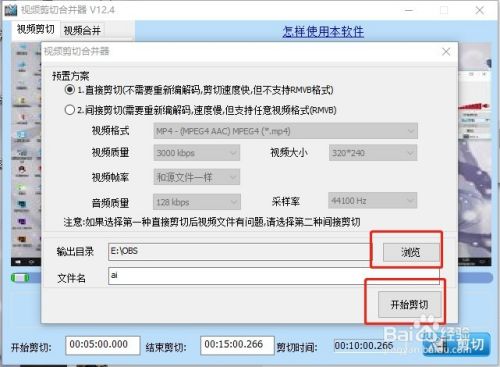
19
点确定

20
然后点视频合并,然后点加号 打开放置视频的目录
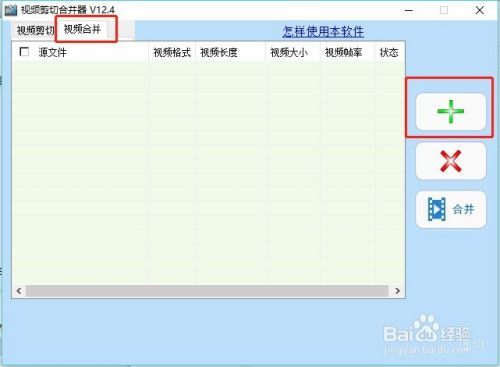
21
按照你想要安排的顺序添加视频,点击打开
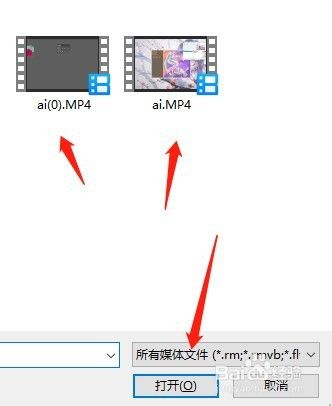
22
越上的视频就越前,然后点击合并。

23
选择放置文件地址,然后点合并
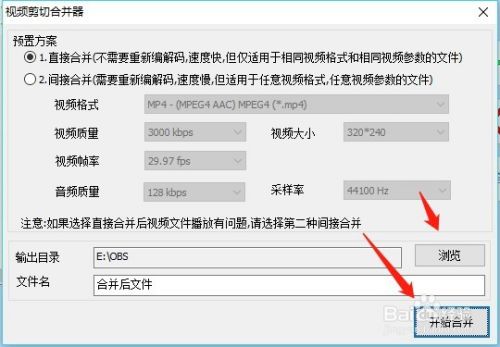
24
显示正在合并

25
合并完成点确定
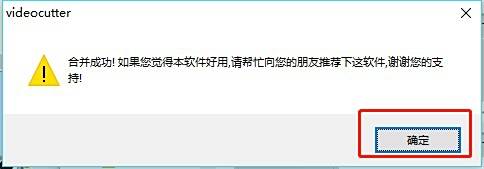
26
最后就得到一个合并的视频了。
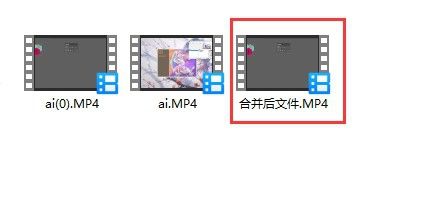 经验内容仅供参考,如果您需解决具体问题(尤其法律、医学等领域),建议您详细咨询相关领域专业人士。
经验内容仅供参考,如果您需解决具体问题(尤其法律、医学等领域),建议您详细咨询相关领域专业人士。 热门资讯
-

可以编辑FLV格式视频的视频编辑器有什么 可以编辑FLV格式视频的视频编辑器有哪些?
-

观天下!种植什么最赚钱 赚钱的方法有哪些?
-

天天微动态丨香港金管局承接71亿港元沽盘 周四银行结余跌至不足700亿元
-

智通A股限售解禁一览|4月4日
-

世界球精选!怎样才能祛疤 如何祛疤最有效?
-

天天播报:虎皮兰的养殖方法是什么 虎皮兰的养殖方法有哪些?
-

世界快看点丨移动积分怎么兑换 移动积分兑换方法介绍
-

动态:开机时提示xvidcore.dll not found弹窗怎么解决 如何解决开机时提示xvidcore.dll not found弹窗?
-

浴室怎么装修 怎样装修才能保养淋浴房?
-

【世界新要闻】龙的画法有哪些 画龙的方法有什么?
-

全球热资讯!怎么改善肤色暗沉 肤色暗沉怎么改善?
-

热文:洛阳天池山一日游攻略分享 洛阳天池山怎么玩?
-

褥疮临床表现有什么 褥疮临床表现有哪些?
-

世界新资讯:腰间盘突出的早期症状是什么 腰间盘突出的早期症状有哪些?
-

每日速读!艾尔之光的加点模拟器使用攻略 艾尔之光的加点模拟器怎么用?
-

【独家】风寒咳嗽有什么食疗方法 风寒咳嗽怎么治?
-

全球最资讯丨痔疮脱出怎么治 痔疮脱出怎么办?
-

全球热门:茯苓酸奶怎么做 茯苓酸奶做法有哪些?
-

【全球快播报】学生瘦腿最快的方法是什么 学生瘦腿方法有哪些?
-

如何有一个好身体 如何养好身体?
-

今日热门!睡午觉有哪些好处 睡午觉的好处有哪些?
-

焦点速递!肺气肿传染吗 肺气肿会不会传染?
-

当前聚焦:血常规检查结果分析 血常规检查结果怎么看?
-

环球热文:发烧时吃什么水果最好 发烧吃什么好的快?
-

环球快报:同位素治疗甲亢效果如何 同位素治疗甲亢有效吗?
-

治前列腺炎方法最好的有哪些啊 治疗前列腺炎的六种方法介绍
-

【世界聚看点】详解冻卵子是什么意思 卵子是什么样的?
-

天天精选!怎样瘦脸最快 四个方法帮你轻松打造小脸
-

环球播报:黑皮肤变白的方法是什么 美白皮肤的窍门有哪些?
-

血脂高吃什么好 吃什么降血脂?
-

全球观焦点:达拉斯隆鼻是什么 达拉斯隆鼻与传统隆鼻有什么不同?
-

护膝有必要吗 保健护膝套的作用是什么?
-

环球观热点:阴唇上面长小疙瘩是怎么回事 阴唇上面长小疙瘩是什么病?
-

全球看热讯:过量食用味精的危害有哪些 过量食用味精有哪些危害?
-

牙齿矫正需要多少费用 牙齿矫正费用是多少?
-

【世界独家】食物浪费导致93亿吨二氧化碳当量排放 哪类食物碳排最高
-

热推荐:中国正积极推进建设全国统一的温室气体自愿减排交易市场
-

环球即时:绿氢:“21世纪终极能源”的必然路径 前期核心设备市场就超1700亿
-

2023年3月全国碳市场碳排放配额(CEA)总成交量1307603吨,总成交额68954861元
-

实现“双碳”目标需有奖有惩
-

环球热推荐:什么牌子的取暖器好 中国十大取暖器品牌排行榜介绍
-

环球今热点:dnf女鬼剑透明天空套获取方法是什么 dnf女鬼剑透明天空套获取方法介绍
-

热资讯!如何对新百伦574的真假进行识别选购 新百伦574的真假怎么判断?
-

焦点资讯:神武化生还魂孩子计划书介绍 神武化生还魂孩子计划书分享
-

世界微速讯:四个月的宝宝吃什么 四个月的宝宝吃辅食吗?
-

世界今头条!公务员考试都考什么内容 公务员考试都考哪些内容?
-

股指期货怎样开户 股指期货开户方法有哪些?
-

坐月子注意事项大全 坐月子注意事项有哪些?
-

当前通讯!《神武》手游科举答题及答案全攻略 《神武》手游攻略分享
-

头发种植好吗 植发原理是什么?
-

资讯推荐:工业设计专业介绍 工业设计专业怎么样?
-

焦点信息:生态农业示范园项目有哪些 生态农业示范园项目介绍
-

天天热点!如何树立正确的消费观 什么是正确的消费观?
-

春雪的寓意是什么 三月下雪有什么说法?
-

【天天报资讯】鱿鱼鳝鱼哪个不属于鱼类 鱿鱼属于鱼类吗?
-

环球快资讯:新婚快乐的祝福语短句怎么写 关于新婚快乐的祝福语有哪些?
-

2010到2015年世界环境日的主题各是什么 世界环境日的主题盘点
-

每日看点!河沙里能提炼出来铁精粉吗 沙土中用磁铁吸出来的黑色东西是什么能卖钱吗?
-

洪金宝演黑帮老大的电影有哪些 洪金宝演黑帮老大的电影一共有哪几部?
-

今日关注:"不要问我从哪里来”这段歌词出自哪首歌 不要问我从哪里来歌词是什么?
-

每日热文:关于名人的童年小故事有什么 关于名人的童年小故事有哪些?
-

英文小说On the Divide原文分享 英文小说On the Divide作者是谁?
-

天天观点:晗的意思是什么 晗字是什么意思?
-

坏人用英语怎么说 坏人用英语怎么表达?
-

快报:重阳节活动方案怎么写 重阳节活动方案范文分享
-

世界焦点!成功的滋味400字作文怎么写 成功的滋味400字作文范文分享
-

城管工作个人总结怎么写 城管工作个人总结范文分享
-

今日热文:剑桥雅思阅读6原文分享 剑桥雅思阅读6答案解析
-

今日快讯:党员个人工作总结怎么写 党员个人工作总结范文分享
-

微头条丨诺基亚要带着D1C回归了售价或千元出头
-

每日速递:养生品牌加盟项目有什么 养生品牌加盟项目有哪些?
-

环球头条:最新人教版一年级上册语文教案怎么写 最新人教版一年级上册语文教案范文分享
-

山楂树之恋的观后心得怎么写 山楂树之恋的观后心得范文分享
-

【速看料】高温作业防暑降温有哪些措施 高温作业防暑降温措施有什么?
-

【天天播资讯】冬至是什么意思有什么含义 冬至的习俗有哪些?
-

【全球时快讯】安全生产方面检查工作总结怎么写 安全生产方面检查工作总结范文分享
-

当前头条:开学典礼活动方案怎么写 开学典礼活动方案范文分享
-

新动态:韩国歌手玄彬个人介绍 韩国歌手玄彬毕业于什么大学?
-

伤感日志怎么写 伤感日志范文分享
-

小学六年级班主任工作总结怎么写 小学六年级班主任工作总结范文分享
-

网上简历格式是什么 网上简历模板分享
-

心动壹刻零售新模式,点燃东方卫视《预见独角兽》舞台
-

不用申请餐费“偷偷”打卡里,学生资助需要这种公平与细心
-

荣盛石化(002493.SZ)子公司浙石化年产38万吨聚醚装置产出合格产品
-

头条焦点:数字游民
-

天天快讯:统一股份(600506.SH)发布2022年度业绩,净亏损8422万元
-

青岛今年首个新投产深水码头项目 前湾港区泛亚码头工程(一期)通过竣工验收
-

【时快讯】图解深纺织A年报:第四季度单季净利润同比增164.98%
-

世界看点:长信科技(300088)股东新疆润丰股权投资企业(有限合伙)质押825万股,占总股本0.33%
-

每日快播:125家A股生物医药公司2022年近九成盈利 超七成研发投入同比增长
-

毕升漂流推荐_毕升漂流
-

440分左右的理科大学公办_440分左右的理科大学
-

华润医药(03320)订立2023年框架贷款协议
-

世界微速讯:达势股份(01405)部分行使超额配股权 涉及82.52万股
-

【全球热闻】共享集团(03344)发布2021年年度业绩,股东应占亏损5.96亿港元
-

金斯瑞生物科技(01548)授出合共约213.09万股限制性股份
-

今日观点!周黑鸭(01458.HK)购回1.55亿港元可换股债券
-

全球今热点:天益医疗将于4月7日解禁361.05万股
-

全球观点:财报速递:鼎汉技术2022年全年净亏损1.96亿元,总体财务状况较差
-

财报速递:统一股份2022年全年净亏损8422.24万元,总体财务状况较差





