环球热门:Windows7系统无线网卡驱动安装方法介绍 网卡驱动怎么安装?
2023-03-30 08:08:52 来源: 百度经验
今天电脑的无线上不了网了,重新安装无线网卡驱动,现把安装的全过程阐述如下。
 【资料图】
【资料图】

工具/原料
硬件:电脑
操作系统:Windows7
方法/步骤
1
Windows7系统无线网卡驱动安装方法
步骤:插入无线网卡驱动光盘,找到:Autorun文件,左键双击:Autorun;

2
在打开的无线网卡安装向导窗口,我们点击:自动安装;
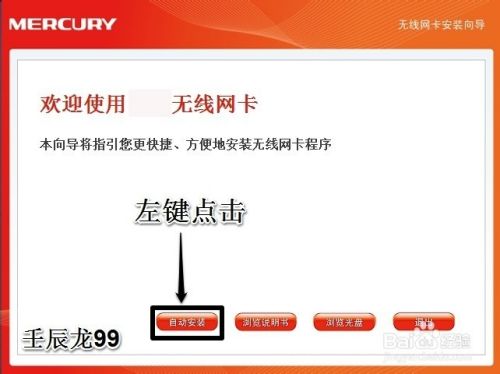
3
在无线客户端应用程序和驱动程序窗口,我们点击:下一步;
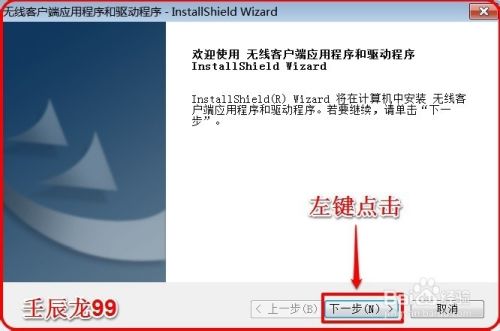
4
在安装类型窗口,我们点击:安装客户端应用程序和驱动程序,再点击:下一步;
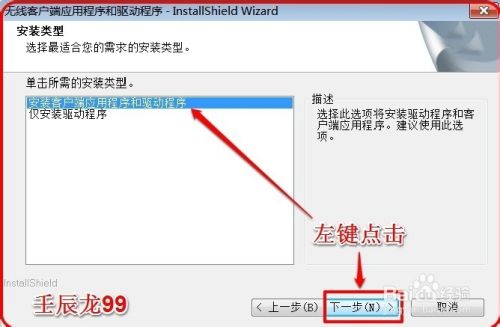
5
在选择目的地窗口,我们默认安装到C盘(文件不大),再点击:下一步;
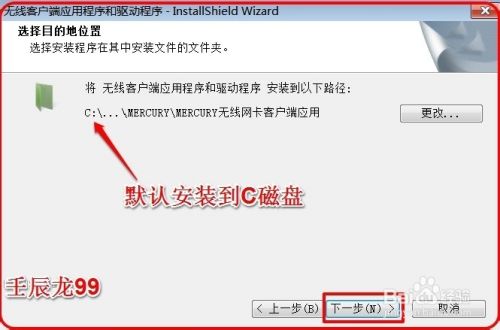
6
在打开的安装窗口,我们点击:安装;
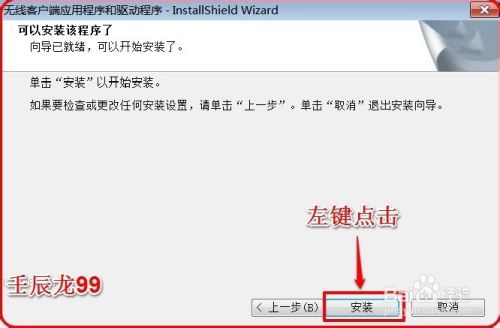
7
正在安装程序;
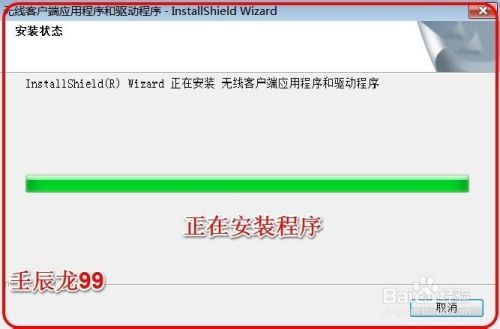
8
在Windows安全窗口,我们左键点击:始终安装此驱动程序软件(I);
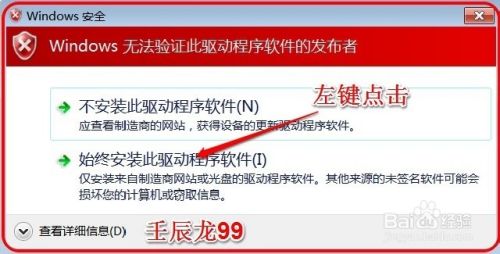
9
正在安装,稍作等待;
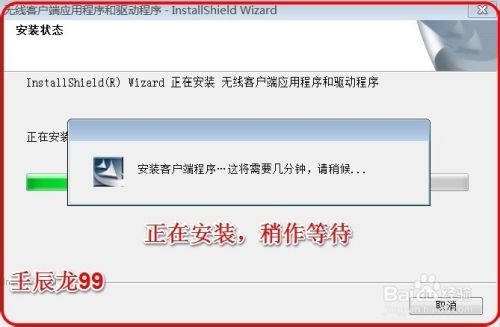
10
无线网卡驱动安装完成,点击:完成;
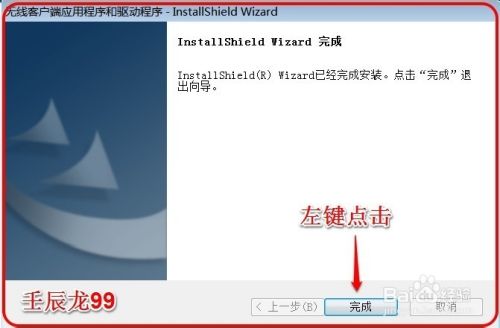
11
在打开的窗口,我们左键点击:连接;
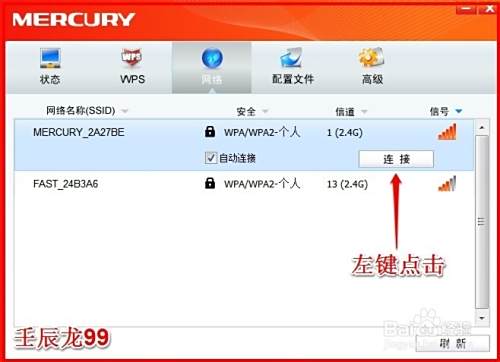
12
我们在打开的请输入密码窗口,输入已经设置好了的密码,再点击确认;
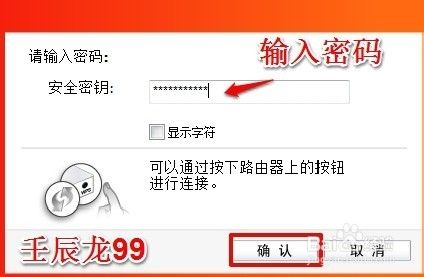
13
正在连接;

14
无线网卡连接成功。

15
至此,无线网卡驱动成功安装,不到之处,敬请批评指正,谢谢!
注意事项
如果有用,请点【投票】 如果需要,请点【收藏】 如要交流,请点【关注】 谢谢【评论】
经验内容仅供参考,如果您需解决具体问题(尤其法律、医学等领域),建议您详细咨询相关领域专业人士。热门资讯
-

环球热门:Windows7系统无线网卡驱动安装方法介绍 网卡驱动怎么安装?
-

环球关注:皇帝洞自驾游攻略分享 皇帝洞自驾怎么玩?
-

环球热头条丨如何正确使用体温表 体温表使用方法介绍
-

环球热资讯!造梦西游3八戒技能搭配怎样才牛 造梦西游3游戏攻略分享
-

今日看点:wps演示中如何制作精美画册型封面 wps制作精美画册型封面方法介绍
-

天天快资讯:魔域大区忘了怎么办 魔域大区忘了怎么找回?
-

天天看点:我和狗狗的十个约定好看吗 我和狗狗的十个约定是什么?
-

电脑出现蓝屏代码0x0000007e应该怎么解决 电脑蓝屏如何解决?
-

速读:男性不育要做哪些检查 男性不育的四种检查方法是什么?
-

当前讯息:普通听诊器可以听到胎心吗 普通听诊器能不能听到胎心?
-

全球今日报丨得了颈椎病怎么治 颈椎病治疗方法有哪些?
-

嗜酸性粒细胞偏高是怎么回事 嗜酸性粒细胞偏高治疗?
-

资讯推荐:减肥操瘦腹部怎么练 减肥操瘦腹部方法介绍
-

细菌性阴道炎是如何患上的 细菌性阴道炎怎么治疗?
-

近视眼康复带有用吗 近视眼康复带有没有用?
-

通讯!印堂发黑是什么原因 印堂发黑的原因有哪些?
-

焦点快报!米诺地尔搽剂怎么样 米诺地尔搽剂的用法用量
-

全球热点!金钱草的功效与作用是什么 金钱草的功效与作用有哪些?
-

天天要闻:豆芽菜的制作方法是什么 豆芽菜的制作方法介绍
-

世界短讯!鼻子长痤疮怎么办 鼻子长痤疮怎么解决?
-

地瓜减肥食谱有哪些 地瓜减肥食谱分享
-

全球看热讯:牙根炎怎么治疗 牙根炎治疗方法介绍
-

怀孕初期会来月经吗 怀孕初期的症状有哪些?
-

新生儿不肯吸奶怎么办 新生儿不肯吸奶怎么安抚?
-

当前热议!心肺病有什么症状 心肺病四大表现是什么?
-

天天即时看!淋病的几种有效治疗方法是什么 淋病的几种有效治疗方法介绍
-

实时:阿昔洛韦能治扁平疣吗 治扁平疣的药有哪些?
-

全球热点评!婴儿头皮癣症状是什么 头皮癣常规治疗方法有哪些?
-

每日看点!首控集团(01269.HK):2022年公司拥有人应占亏损4.21亿元
-

英联股份(002846.SZ)向特定对象发行股票申请获深交所审核通过
-

全球滚动:张小泉的刀又断了!斩骨刀斩不了骨?客服回应:仅能砍小型骨头,且要直起直落
-

超级实用建站教程步骤分析 自助建站详细攻略介绍
-

天天要闻:路由器登陆密码怎么修改 路由器登陆密码修改方法介绍
-

日语我爱你怎么发音 日语我爱你怎么说?
-

别人问你最近还好吗怎么幽默回答 别人问你最近还好吗怎么回复?
-

梦幻西游欧博四门绝阵SA副本怎么玩 梦幻西游游戏攻略分享
-

每日热讯!高铁和动车有什么区别 高铁和动车的区别有哪些?
-

焦点滚动:中性玻璃胶的使用方法是什么 中性玻璃胶怎么使用?
-

微信二维码生成器如何使用 微信二维码生成器使用方法介绍
-

成都小吃排行榜前十名分别是哪些 成都小吃排行榜分享
-

天天百事通!冒的部首是日字头吗 冒的部首是什么?
-

天天看热讯:本地图片怎么获得网络地址 网络图片地址怎么获取?
-

世界快资讯丨河南财经政法大学是几本院校 河南财经政法大学怎么样?
-

每日观察!《法医秦明之无声的证词》的演员都有谁 《法医秦明之无声的证词》的演员有哪些人?
-

今日聚焦!奥运拳击和职业拳击哪个水平高 奥运拳击和职业拳击区别是什么?
-

世界快播:宁缺毋滥是什么意思 宁缺毋滥的含义是什么?
-

最新消息:倒叙的作用是什么 倒叙的作用有哪些?
-

有幻听症怎么办 有幻听症怎么治疗?
-

世界讯息:母亲节是哪天 母亲节是几月几号?
-

环球新资讯:小霸王复读机放音功能无音怎样处理 小霸王复读机怎么修?
-

每日快讯!I'm sorry baby Please happy是什么歌 I'm sorry baby Please happy歌名是什么?
-

快看点丨支持民营经济发展 郑州推出硬核“30条”
-

快播:教师年度考核个人工作述职报告怎么写 教师年度考核个人工作述职报告范文欣赏
-

关于励志的作文怎么写 关于励志的作文范文欣赏
-

环球消息!《雄关》观后感怎么写 《雄关》观后感范文欣赏
-

环球热门:关于人身损害后续治疗费的规定是什么 二次治疗是什么意思?
-

世界讯息:哪些县级市获明确为大城市 县级市和县有什么区别?
-

关于鹅蛋的做法有哪些 关于鹅蛋的做法有什么?
-

世界要闻:疯狂猜歌名的答案大全 疯狂猜歌名的答案分享
-

最新高中物理必修一知识点汇总 高中物理必修一知识点盘点
-

关于测量实习心得怎么写 测量实习心得范文欣赏
-

环球快看:大学生军事理论论文怎么写 大学生军事理论论文范文欣赏
-

每日看点!中信证券手续费是多少钱 中信证券手续费高吗?
-

环球观热点:爸爸我想对你说作文怎么写 爸爸我想对你说作文范文欣赏
-

每日头条!《爱的教育》的故事精选 《爱的教育》的故事汇总
-

美容师脸部按摩手法介绍 美容师脸部按摩怎么按?
-

世界滚动:刘永好创业成功的故事分享 刘永好是什么人?
-

每日热门:高三毕业寄语怎么写 高三毕业寄语范文欣赏
-

团结就是力量演讲稿怎么写 团结就是力量演讲稿范文欣赏
-

今头条!志同道合的意思是什么 志同道合怎么造句?
-

当前快报:懒惰的近义词是什么 懒惰的反义词有哪些?
-

亲情小故事精选 感人的亲情小故事汇总
-

寒门211毕业生的高开低走,是无法突破的信息茧房
-

世界即时:这届大学生组团当群演,一边发疯还可以一边挣钱
-

北森控股(09669)于3月30日-4月4日招股 拟全球发行804.4万股
-

国泰君安(02611)续聘毕马威华振及毕马威香港会计师事务所
-

奥威控股(01370.HK):2022年纯利6080万元 同比减少70.1%
-

奥威控股(01370.HK):左月辉获委任为执行董事及财务总监
-

天天要闻:山东黄金(01787.HK):2022年净利润12.46亿元 拟10派0.7元
-

微头条丨赚嗨了!“三桶油”日挣9.79亿,一家翻番
-

内外夹击下的艺术类高考,有哪些信息值得关注?
-

家庭托育点“合规化”:邻里互助模式或将困于专业资质要求
-

全球即时:第十一届全国杂技展演闭幕演出在济南举行
-

世界观热点:德生科技2023年第一季度预计净利1448万-1598万同比增长45%-60%运营服务快速成长
-

北大荒2022年净利9.75亿同比增长26.63%总经理马忠峙薪酬84.98万
-

【世界新视野】长虹华意2022年净利2.63亿同比增长41.7%董事长杨秀彪薪酬192.61万
-

要闻:图解伊戈尔年报:第四季度单季净利润同比增289.49%
-

播报:烨星集团(01941.HK):2022年度亏损5190万元
-

天天快报!受益国际油价高位运行 中国石油和中国海油去年业绩均创历史新高
-

两大重磅疫苗产品持续放量 沃森生物2022年净利同比增长70.35%
-

微头条丨中集集团2022年净利同比下降逾50% 集装箱制造业务业绩下滑
-

今日热议:一心堂将于3月31日解禁23.46万股
-

焦点快看:原材料成本攀升主产品利润下降 陕西黑猫去年净利润同比下降81.8%
-

每日快报!禾迈股份:公司拟回购不超过16.67万股公司股份
-

焦点日报:基于猛犸象DNA细胞培养制成的肉丸来了 网友:略恶心
-

环球热点!青春“郑”闪耀,加速度奔跑
-

天天通讯!凯升控股(00102)发布2022年业绩,股东应占溢利1180万港元
-

每日快讯!富元国际集团(00542.HK):2022年实现纯利2.65亿港元
-

心通医疗-B(02160.HK)年度收入同比增加25.0%至2.51亿元
-

【天天聚看点】凯升控股(00102.HK)2022年总收益3.72亿港元 同比增加40%





